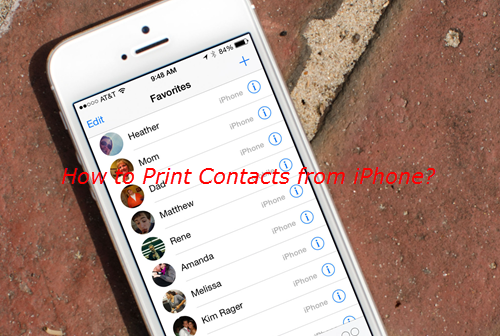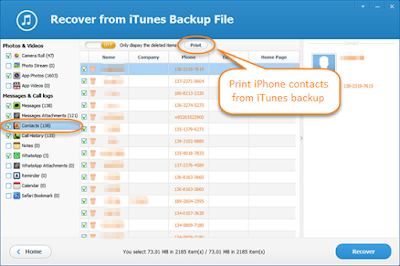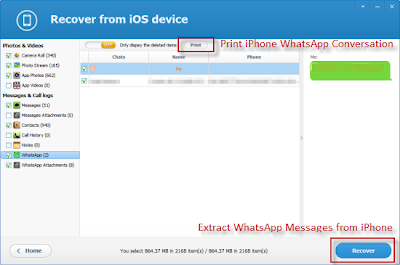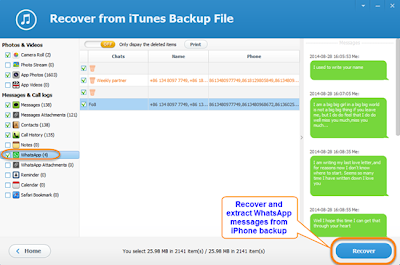Nowadays, the texts on your iPhone se/6s(pus)/6 are one of your most important forms of communication with your friends or workmates, and there must be a long list of messages on your iPhone se/6s(pus)/6, some indifferent SMS/text messages may be erased to free the memory of iPhone, however, other messages may be vital business issues or important information that you can’t lose. So it is necessary to backup SMS/text messages from your iPhone se/6s(pus)/6 to computer. However, these backup files get buried deeply within various semi-encrypted databases and cannot be read normally through iTunes. Here is an efficient tool called Jihosoft iTunes Backup Extractor for your reference, and it is the simplest solution to safely backup SMS/text messages from your iPhone se/6s(pus)/6 to computer.
Jihosoft iTunes Backup Extractor Free offers a powerful way to transfer not only SMS/text messages but also contacts, call logs, photos, videos, notes, calendar, reminders, WhatsApp, safari bookmarks and more from your iPhone se/6s(pus)/6 to computer. And the backup files can be read even printed.
User guide: Steps to Backup & Transfer SMS/Text Messages from iPhone to Computer
Note: What you need to do first is to sync your iPhone with iTunes on your computer: connect your iPhone se/6s(pus)/6 to pc via USB cable > launch iTunes > iPhone > summary > back up to this computer > Back up now.
Step 1: Install Jihosoft iPhone Backup Extractor and select one backup file which contains your SMS/text messages, then click “Next”.
Step 2: All iTunes backup files will be automatically listed in category, select “messages” , then click “next” button to start scan for WhatsApp messages.
Step 3: After scanning, you can preview all scanned messages in detail, select what you want to back up, then click “Recover”.
Besides SMS/text messages, this iTunes Backup Extractor software is also helpful to backup messages from iPhone se/6s(pus)/6 to pc. Or if you have swiched to a new phone and want to transfer data from your old phone to new phone, Jihosoft Phone Tansfer may be a good choice. This software is available to transfer data from Android to Android, Android to iOS, iOS to iOS, iOS to Android, etc.