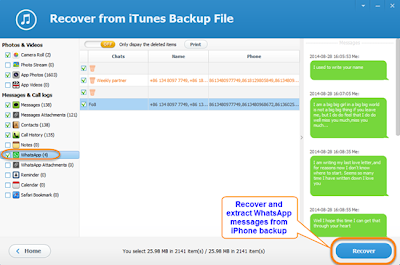- "Does anyone know how to print WhatsApp conversation on my iPhone 6s? I am in the middle of a legal thing and I desperately need a print out of one WhatsApp chat history. Any help would be appreciated."
- "I have an iPhone 6 and I was wondering if there is any way I can view and print old WhatsApp messages that I’ve already deleted from my iPhone. Please help!"
Solution:
Unlike on a PC, users can easily copy and print texts easily. On iPhone, there is no option for users to print WhatsApp messages directly. Of course, you can take screenshots of WhatsApp chat history and then print these images. But what if the conversation is long or you need print all messages? To print iPhone WhatsApp messages, in this blog we'll introduces two effective ways to help you do it.
Option 1: Extract iTunes Backup and Print iPhone WhatsApp Messages
If you have synced your iPhone with iTunes before, now you can use Free iPhone Backup Extractor to extract data from iTunes backup and then print WhatsApp messages from iPhone.
Step 1: Download and install iPhone Backup Extractor Free. Run it, all your iTunes backup files on the computer will be shown.
Step 2: Now you need to choose the backup that contains your WhatsApp messages and click "Next" to continue.
Step 3: Select "WhatsApp" and then click "Next" to extract WhatsApp messages from iPhone backup in the next window.
Step 4: After scanning, you can view the details of your WhatsApp messages. Click on the "Print" button to print iPhone WhatsApp messages.
Also, you can click on the "Recover" button to export WhatsApp messages to your computer as HTML file and print them.
Option 2: Scan iPhone Directly and Print iPhone WhatsApp Conversation
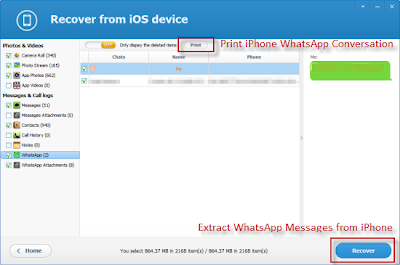 No backup? Connect your iPhone to your computer via USB cable and use iPhone Data Recovery to scan it and print iPhone WhatsApp conversation, not only the existing messages on your iPhone, but also the deleted ones.
No backup? Connect your iPhone to your computer via USB cable and use iPhone Data Recovery to scan it and print iPhone WhatsApp conversation, not only the existing messages on your iPhone, but also the deleted ones.
Step 1: Launch iPhone Data Recovery, it will detect your device automatically. Just click "Start Scan" to scan your iPhone.
Step 2: When the scan is complete, all found data will be displayed in the scan result. Please click "WhatsApp" on the left side of the window and you can preview the messages in detail.
Step 3: Just click "Print" to print out all found WhatsApp messages. Or you can choose only those you want and click "Recover" to export them to your computer and print put.
Related Article: